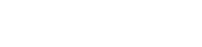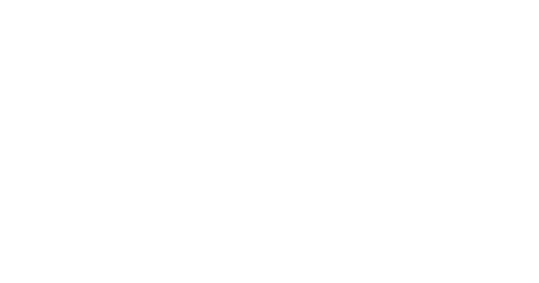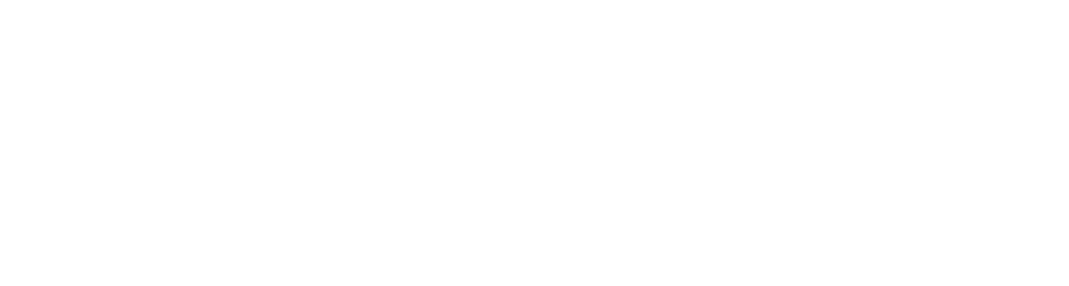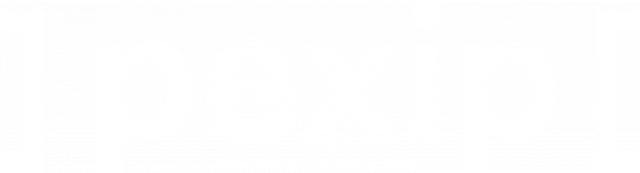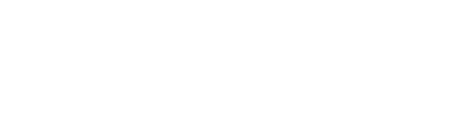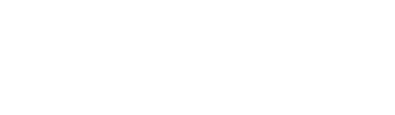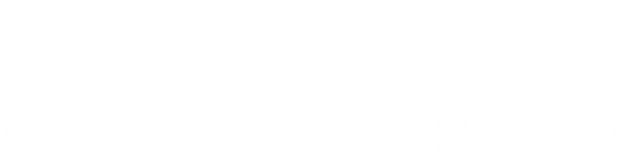REC.VC makes it easy to record and live stream any video meeting on Cisco Meeting Server
Record
Use REC.VC to securely capture video meetings on Cisco Meeting Server (CMS):
- Call (SIP) REC.VC ↔️ CMS, or
- Configure REC.VC as the CMS external SIP Recorder, to leverage the CMS native recording buttons and notifications.
Play and Share
Access your secure REC.VC account to play or trim your recordings.
Create and share playback links (with or without password), enabling others to play videos you share.
Download recordings in mp4 format.
Live Stream
Use REC.VC to live stream your video meeting in one of the following ways:
- REC.VC hosted live stream
- REC.VC to Social Media*
*REC.VC supports Facebook, YouTube and other RTMP destinations.
Are you using Cisco Webex?
See REC.VC recording and streaming with Cisco Webex.
FAQ REC.VC and Cisco Meeting Server
When calling from the REC.VC user interface to the meeting on Cisco Meeting Server (CMS), you’ll need to enter the video address for the virtual meeting room or cospace in question. CMS is normally deployed on-premise and the video address structure is typically something like alias@subdomain.domain.com, e.g. meeting-id@video.yourorg.com, name@vmr.yourorg.com or firstname.lastname@meet.yourorg.com. If the meeting is protected by PIN or Access code, you’ll need to add this to the PIN field (in order for REC.VC to authenticate as a legitimate participant for recording or live streaming purposes).


Your REC.VC video address is listed in the top-left corner of the REC.VC interface (it’s not demo@rec.vc 😉):

From 2.9, CMS allows configuration of an external third-party SIP recorder so that when recording is started an administrator-configured SIP URI is called instead of using the Meeting Server internal recorder component.
Note: Support for an external third-party SIP recorder still requires Meeting Server recording licenses.
The external SIP recorder feature:
- allows recorders to negotiate BFCP in order to receive separate video and content streams. This gives more flexible options for how recordings are formatted.
- supports the same resolutions as we do for standard SIP calls
- supports the same audio and video codecs as standard SIP calls
- as with the existing CMS internal recorder, any media content sent by the SIP recorder is discarded
Note: The SIP recorder feature does not support TIP or Active Control.
Specifying the SIP recorder A new API parameter for /callProfile objects is introduced to specify the SIP recorder. It supports GET, PUT and POST and is defined as follows:
- sipRecorderUri — If set, this URI is used to dial out to when recording is enabled. If unset, the Meeting Server recorder component (if configured in /recorders) is used.
Starting / stopping the recording The same start / stop methods supported by the Meeting Server recorder component can be used to initiate a SIP recorder. Which recorder is used depends upon whether you have configured the API parameter sipRecorderUri. The methods currently supported are:
- With the callProfile recordingMode set to automatic, recording starts when users join. Users cannot start / stop the recording.
- When recordingMode is set to manual, users can start / stop recording using a dtmfProfile, Active Control, Meeting App or via an API PUT/POST on calls.
Finding out recording status The same methods supported by the CMS recorder component can be used to find out the SIP recorder status, for example, GET on callLegs/ — the recording value in the status output found here indicates whether this callLeg is recording (true) or not (false).


See REC.VC in action
- How to record a video conference
- How to stream and record a video conference
- How to record with connected camera as source
- How to stream and record with connected camera as source
- How to record from any RTMP(S) source
- How to live stream a video conference on YouTube
- How to manage, share, trim and delete videos